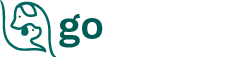Some things you need to know:
Once you start your membership, you will see the banner across the top of your page. All actions start here. Clicking on anything in orange will create an action. For the best user experience, we recommend using Google Chrome or the latest version of your browser of choice.
Once you log in, the menu will show you your:
- Dashboard
- Profile
- Dogs
- Litters
- Logbook
Here is what you will see. We suggest getting your profile set up first.
Information about your profile page:
- Your profile is the only page that is open to the public. All of your other breeder information is “private” unless you mark it as “share.”
- Your club affiliation is the place in which you list any clubs you may be affiliated with.
- Your breeder description allows you to describe the breed or breeds you are affiliated with. Share a story about your kennel to make your profile even more personalized.
- Featured images are the images that show up in search results for the general public. People searching for breeders will see your featured images via their search engine.
- Uploading a puppy questionnaire for your puppy buyer or general inquiries is optional, but a great feature.
- You can upload as many photos as you like. Uploading images to your breeder profile will make a nice display of your kennel and your dogs. You can upload multiple photos by holding the control button when you select.
Contact information:
- Your full street address is never displayed to others–only the city and state.
- Always be sure to click “update” at the bottom of the page to save your changes.
- Click “view” to see your profile page.
Note: Remember to always save or update your profile page when finished adding, or editing.
Dashboard
The dashboard is a summary of the most recent entries. This breaks things down by displaying:
- Your dogs
- Dogs of interest
- Your litters
- Recent logs
- Dogs and litters shared with you
How to navigate:
- Click on your name/login to find the drop down menu.
- Click on the dashboard.
- The right hand corner of the page has an orange square with a plus sign in it. Click to add a dog, a litter, or a log.
___________________________________
Adding a dog
In the top right corner of your dashboard, you will see an orange square with a plus sign on it.
- Click on “dog” which will take you to the “add a dog” page.
- Add your dog’s information including your OFA link
- Head to your dog’s OFA page, copy the URL address, and paste into this appropriate “OFA Link” spot.
- Remember to always “save” your dogs information before leaving the page.
Note: In the “status” field, you can identity if you own or co-own the dog.
Note: Your dog’s clearances will be added as a “log.” Go to the orange square with the plus sign and click on “log,”
When adding a clearance “log,” simply name the log and the log entry type (i.e. “dog”). Go to categories, scroll down to clearances, then click on sub-category, and scroll down to the appropriate clearance.
Note: You can upload images of PDF files for your dog’s clearances.
Note: If you plan to share your dog’s clearances with breeders or with new puppy owners, you will need to mark the clearance logs as “share.” All information in our system is defaulted to a private setting. You will find the “share” or “private” button at the top of the logs page.
Always remember to save and update your logs.
Edit a dog
- Go to your dashboard and click on “My Dogs.”
- Next to each dog’s name, you will see their sex, status, DOB, and an orange “edit.”
- Click on edit to make the appropriate changes.
- Remember to click “update” when you are finished editing the dogs information or it will not be saved.
Adding a log to a dog
Click on the orange plus sign to go to “log.”
The log system is what makes Go Puppy such a unique system. You can track and log everything about your dog and your litters.
- Name, Log, Date, and Status
- “Log entry type” will be specific to either: dog, litter, or general.
- “Log category” scroll down to pick your category for the log.
- “Log sub-category” scroll down to pick sub-category for log.
- Add notes and PDF files, photos, x-rays, ultrasounds, lab work, and more in the image or PFD upload areas.
Always remember to save and update your logs.
Sharing or transferring ownership of a dog
- Go to your dashboard and click on “My Dogs.”
- Next to each dog’s name, you will see their sex, status, DOB, and an orange “Add Log” and “Edit” button.
- Click on “edit” to enter the “Edit Dog” page.
- On the right hand side of the page, you will see two boxes–one for “sharing” and the other for “transfer of ownership.” Fill in the recipients informant and send.
Note: You must change the dog’s status to “transfer” or “co-owned” on the edit page before you successfully complete the transfer to the new owner.
Note: Remember, if you wish to share clearances or specific logs with the “sharing” or “transfer of ownership,” they must be marked as “share.”
Note: At the top of the “My Dogs” page, you will see two boxes. On the box that says “all,” click on the arrow to filter your dogs by a variety of fields: In-Litter, Co-Ownered, and Transferred.
___________________________________
Adding a Litter
Click on the orange plus sign to go to add litter information, any photos, sire, dame, and litter notes. Remember to save your work.
Edit a Litter
- Go to your Dashboard and click on “My Litters”
- Next to each Litter Name you will see Dam, Sire, #of Dogs, DOB and the “Add Log” and “Edit”
- Click on Edit, and enter the Edit a Litter page, make the appropriate changes. Remember to click “update” when you are finished editing the dogs information or it will not be saved.
Adding a log to a litter
In the top right corner of your dashboard, you will see an orange square with a plus sign in it. Click on the plus sign and go to “log.”
Using the log system, you can track and log everything about your dog or litters.
- Name log, date, & status: our system always defaults to “private.”
- “Log Entry Type” will be specific to either: dog, litter, or general (in this case it would be “litter”)
- Once you click on a litter, another box will open to the right. Choose the appropriate litter for this log.
- “Log Category” — scroll down to pick your category for the log.
- “Log Sub-Category” — scroll down to pick your sub-category for log.
- Add notes and PDF files, photos, x-rays, ultrasounds, lab work, and more in the image or PFD upload areas.
- Remember if you wish to share certain logs with your puppy owners. These logs must be marked “share.”
Adding individual puppies to a litter
- Go to your dashboard and click on “My Litters.” Identify your litter and click the edit button.
- At the bottom of the “Edit a Litter” page, you will see a box labeled “Add Puppy to Litter.”
- Add the information you would like including photos, micro-chip number, registration, and general puppy description.
- Remember to save information or update if you are editing the dog’s information.
Note: Once you add an individual puppy to a litter, they will show up on your “My Dogs” until they are transferred to their new owner. You must change their status from “In-Litter” to either “Owned, Co-Owned, or Transferred.”
Sharing or transferring ownership of a puppy
- Go to your dashboard and click on “My Dogs.” At this point you will see the puppies which have an “In-Litter” status.
- You can either click on the specific puppy’s edit button or you may filter your dogs by “In-Litter.” The filter is located in the upper corner of the “My Dogs” section. Click on the “all” and scroll down to “In-Litter,” which will display all of your puppies that currently belong in litters.
- Next to each puppy’s name, you will see their sex, status, DOB, and an orange “add log” and “edit” button.
- Click on Edit, and enter the dogs Edit a Puppy page
- On the right hand side of this page, you will see two boxes–one for “sharing” and the other for “transfer of ownership.” Fill in the recipients informant and send.
Note: You must change the puppy or dog’s status to “Transfer” on the edit page before you perform the transfer to the new owner.
Note: If you wish to share clearances or specific logs with “Sharing” or “Transfer of Ownership, they must be marked as “share.”
___________________________________
The Log System
The “Log” system is what really makes Go Puppy unique and fun. You can add logs to individual dogs, litters, or just do a general log.
In the top right corner of your dashboard, you will see an orange square with a plus sign in it. Click on the plus sign to go to “log.”
- Name, Log, Date, and Status: Our system always defaults to private.
- “Log Entry Type” will be specific to either: Dog, Litter, or General.
- Under “Log Category,” scroll down to pick your category for the log.
- Under “Log Sub-Category,” scroll down to pick sub-category for log.
- Add notes and PDF files, photos, x-rays, ultrasounds, lab work, and more in the image or PFD upload areas.
- At any time you can update a log. You can find the logs either in “Log Book” on your dashboard or if you go to “My Dogs.” Click on a specific dog to open their profile page. A display of their logs will show up at the bottom.
- Click on the edit button associated with the “Log” you would like to update.
Always remember to save and update your logs.
At anytime you can add or update a log. The “Whelping” category allows breeders to track and log their whelping in detail.
Note: We use the “Whelping” log and enter specific information about how our dogs are doing through the process of a natural whelp whereas we add puppy weights as they are born. We track the time between puppies and duration of the whelping, all from our phones or iPads during the whelp to make the records complete.
The Archive
Our archive system is very important to keep our records safe forever.
- Under “My Dogs” or “Dogs of Interest,” click on the edit button for a particular dog.
- On the top of the “Edit a Dog” page, you will see a small suitcase. This is your archive button.
- You will also see a similar button for archives next to the “view” on your dashboard.
- Once you archive a dog, they will be removed from your “My Dog,” “Dogs of Interest,” “Dogs Shared with Me,” and “Litters Shared with Me” pages and will be stored in your archive instead.
- If you should ever need to view your archived dogs, simply go to “My Dogs” and use the filter box. A list of all your Archived dogs will appear for you to search through. You can also edit any necessary information about your dog in the archive section.
Just a few reminders
- All of the pages function the same.
- Orange buttons will perform an action.
- Be sure to update or save at the bottom of a page.
- Watch for updates and improvements that will happen on a regular basis.
We would love to have your feedback and suggestions. If you should run into any trouble please contact one of us:
Angela Rogalla: [email protected]
Marlys Swanson: [email protected]
Linda Maffett: [email protected]
Thank you for your interest in Go Puppy!